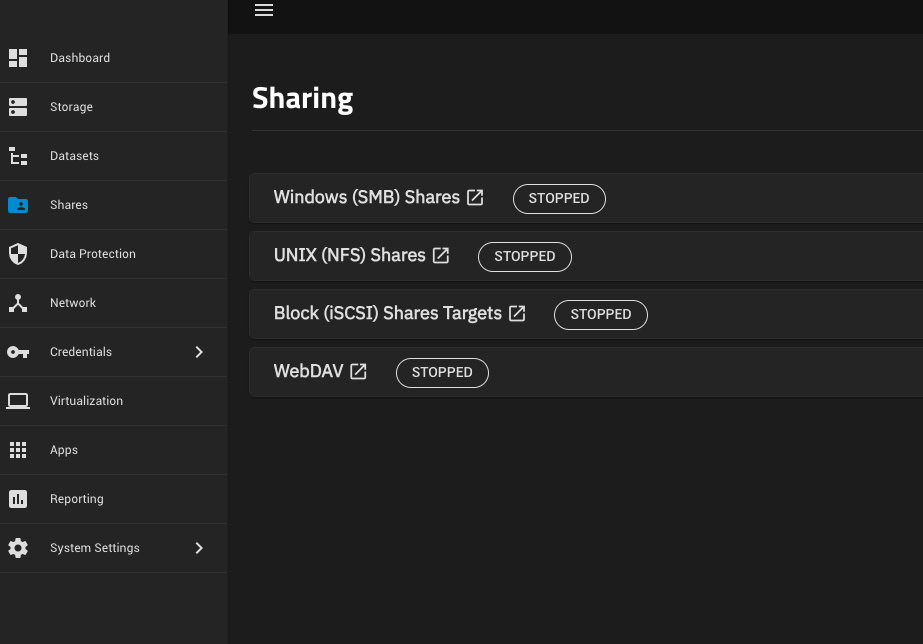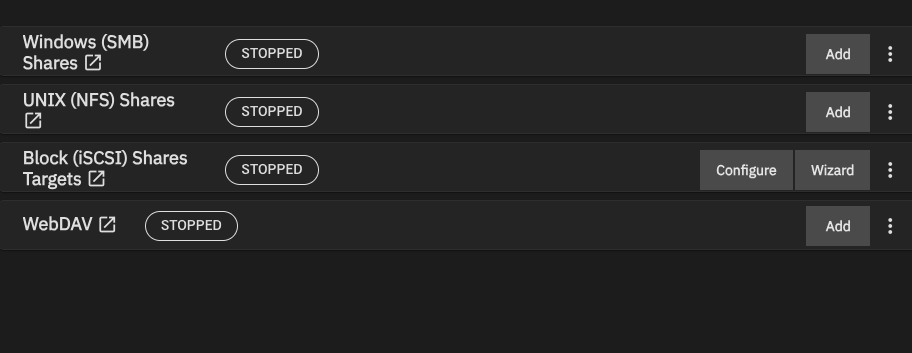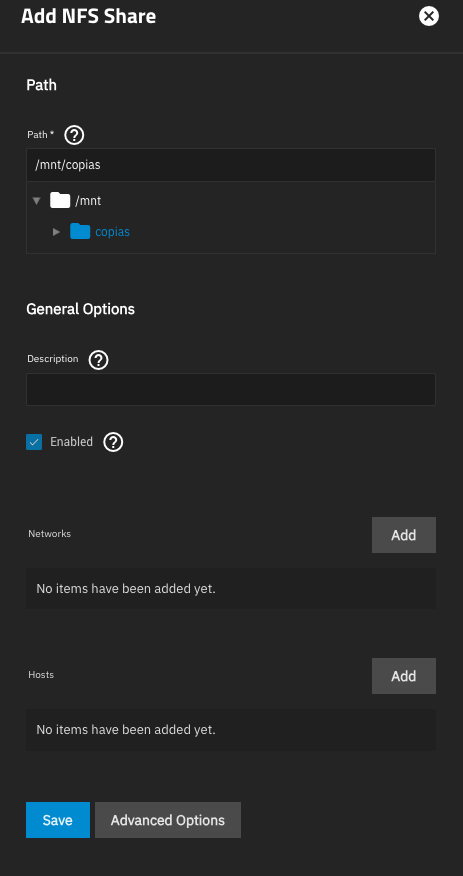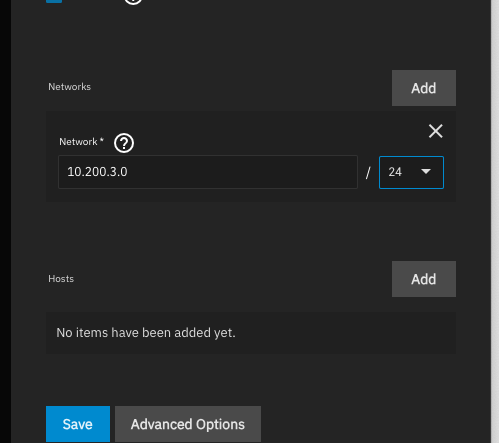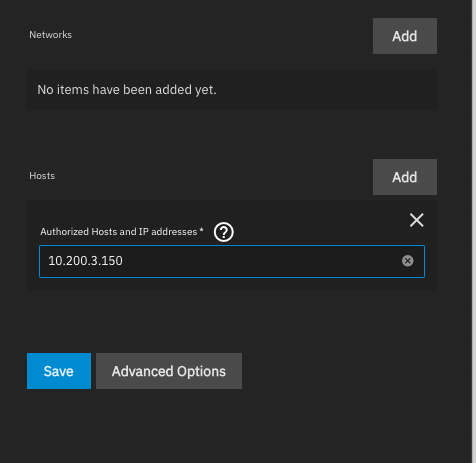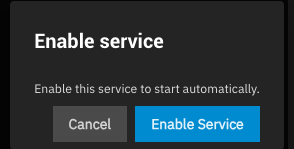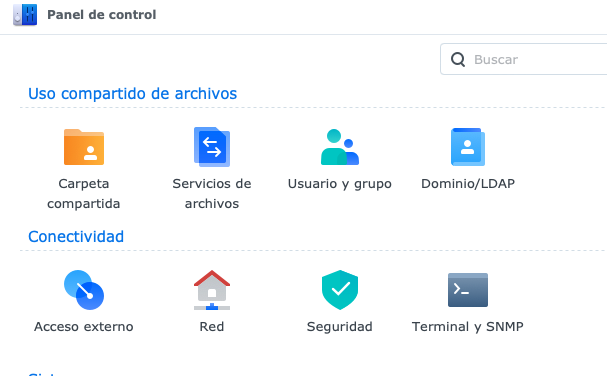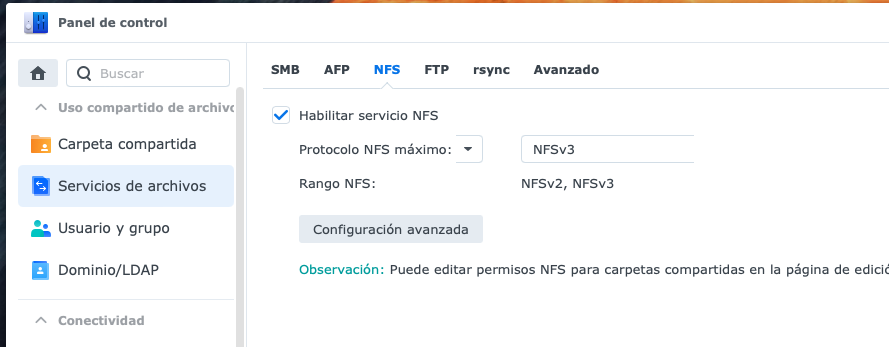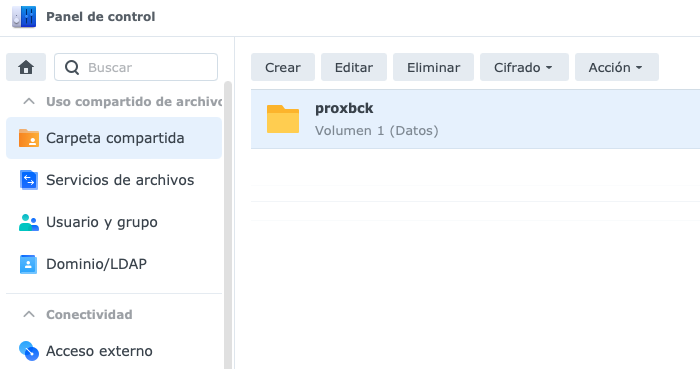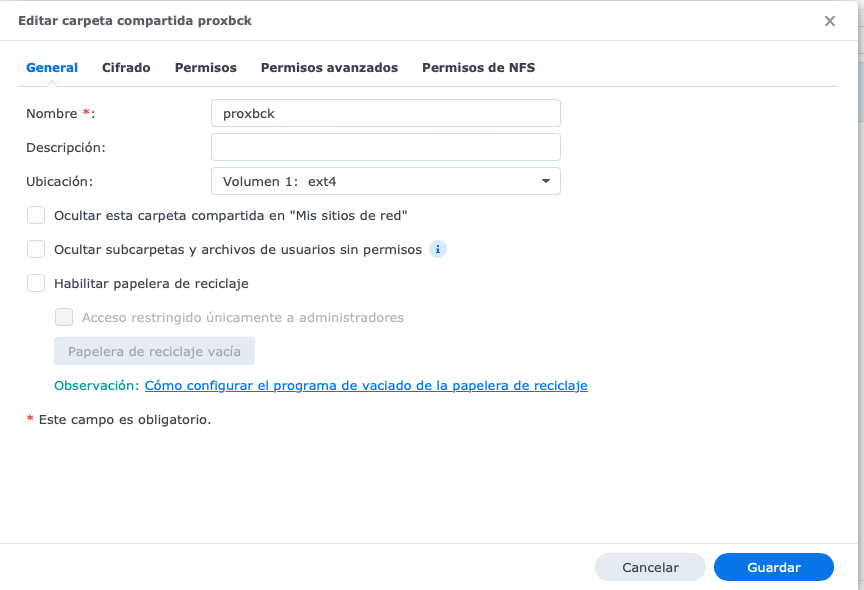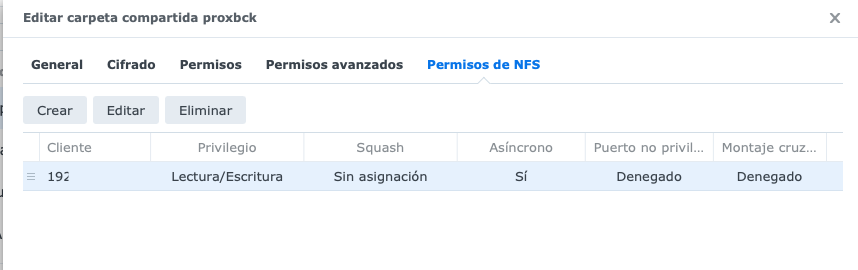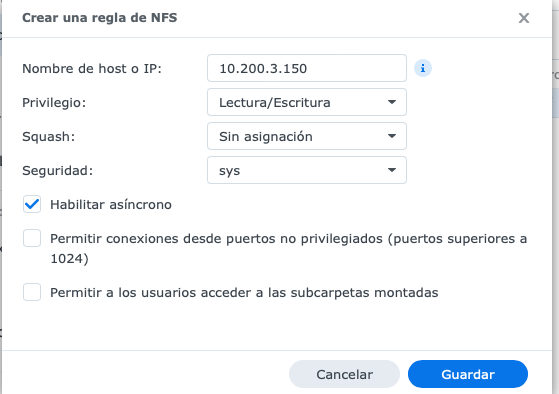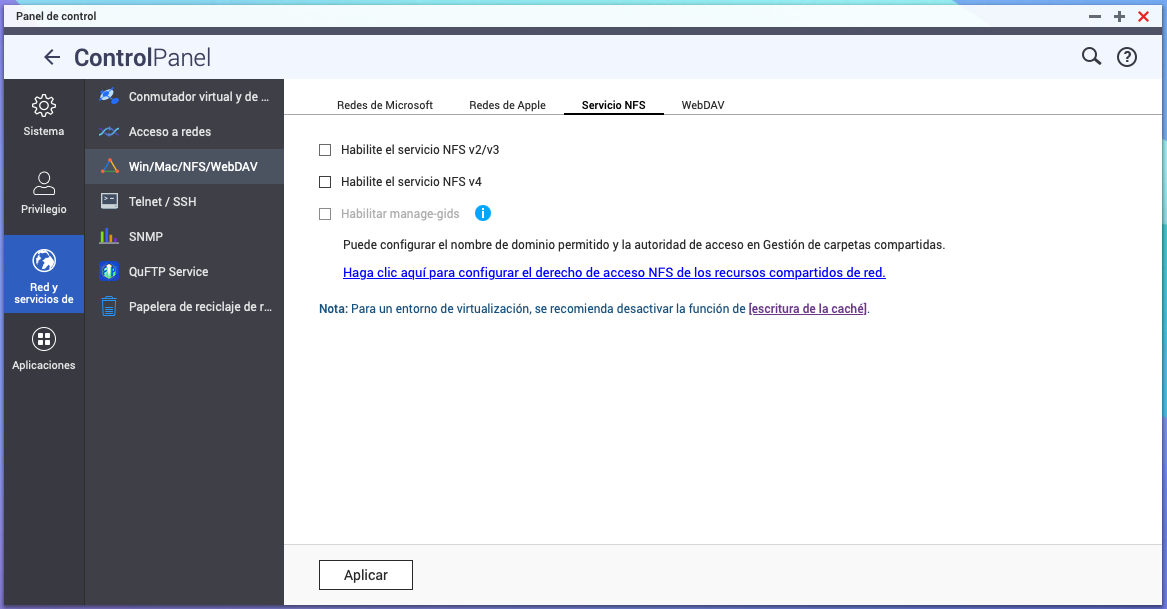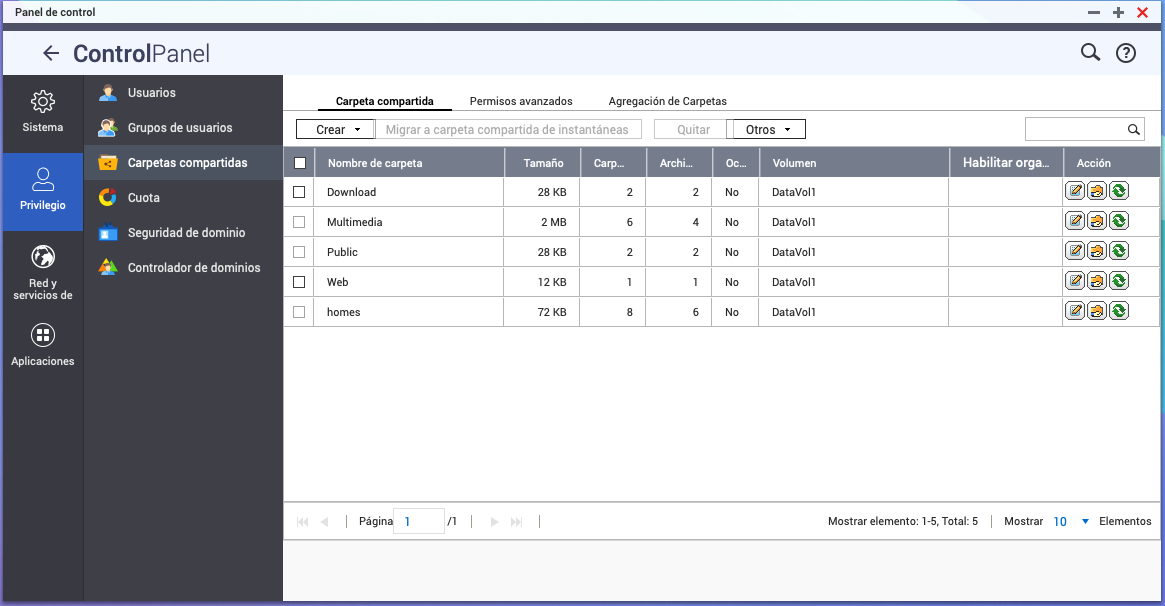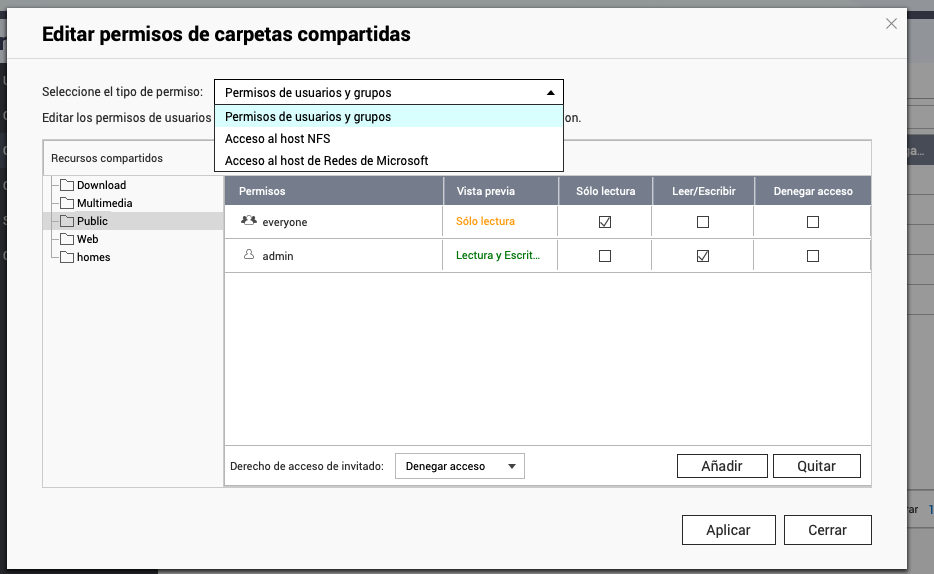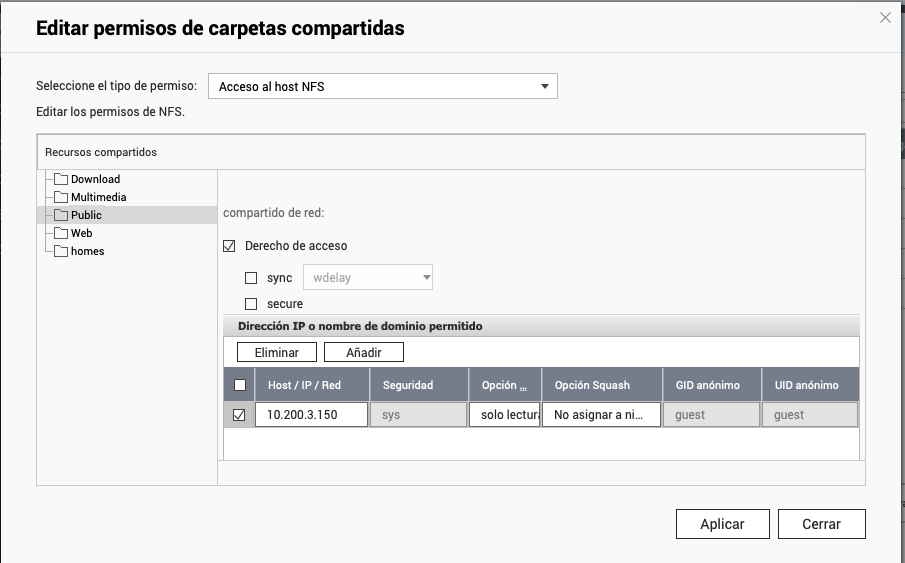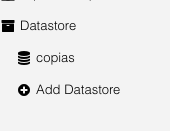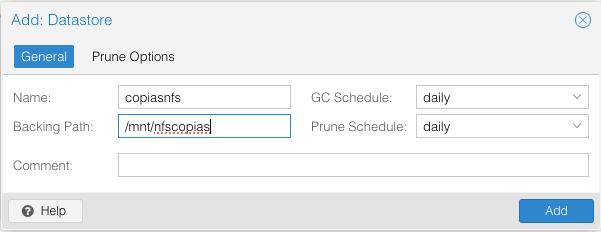PBS Configurar almacenamiento NFS con TrueNAS, Synlogy y Qnap
Podemos configurar un almacenamiento NFS para nuestro Proxmox Backup server si no tenemos capacidad de montar múltiples discos en nuestro PBS.
Con esto, podemos aprovechar la capacidad y la redundancia del almacenamiento remoto, a fin de usarlo en nuestro Proxmox Backup server.
Para ello vamos a explicar como hacerlo.
Truenas
TrueNAS es un sistema operativo basado en FreeBSD que proporciona servicios de almacenamiento en red (NAS) antes se llamaba FreeNAS. Es un sistema open-source que permite raid por software con ZFS .
Para ello, instalamos nuestro sistema TrueNas, y procedemos a configurar el NFS en el mismo.
Para ello en el apartado de compartir habilitaremos NFS
Seleccionamos UNIX (NFS) Shares, a la derecha tenemos un botón de añadir
Nos aparecerá una ventana donde podemos seleccionar la carpeta que queremos compartir por NFS, así como la red o el Host al que queremos darle acceso
Y en redes
El ajuste más fino, sería poner sólo el host que va a acceder al almacenamiento NFS
Es muy importante filtrar las redes o los host que pueden acceder por NFS, ya que no aplicar correctamente estas políticas puede redundar en una vulnerabilidad crítica de seguridad en nuestra red
Ahora sólo nos queda salvar, en este momento, nos preguntará si queremos activar el servicio en el arranque, diremos que si.
Con esto ya tenemos habilitado el NFS en Truenas
Synology
En el administrador de Synology vamos a Panel de Control -> Servicios de Archivos y ahí habilitamos el servicio NFS
Una vez habilitado, iremos a Panel de Control -> Carpeta compartida y seleccionaremos la carpeta que queremos compartir por NFS
Pulsamos en Editar y vamos a la pestaña de Permisos NFS
Aquí en Permisos de NFS, agregaremos las redes o equipos con acceso al NFS
Y aquí al igual que en el otro caso, habilitamos NFS para una determinada dirección IP
QNAP
Al igual que en Synology, iremos al Panel de Control y en Red y Servicios de Archivos, la opción de Win/Mac/NFS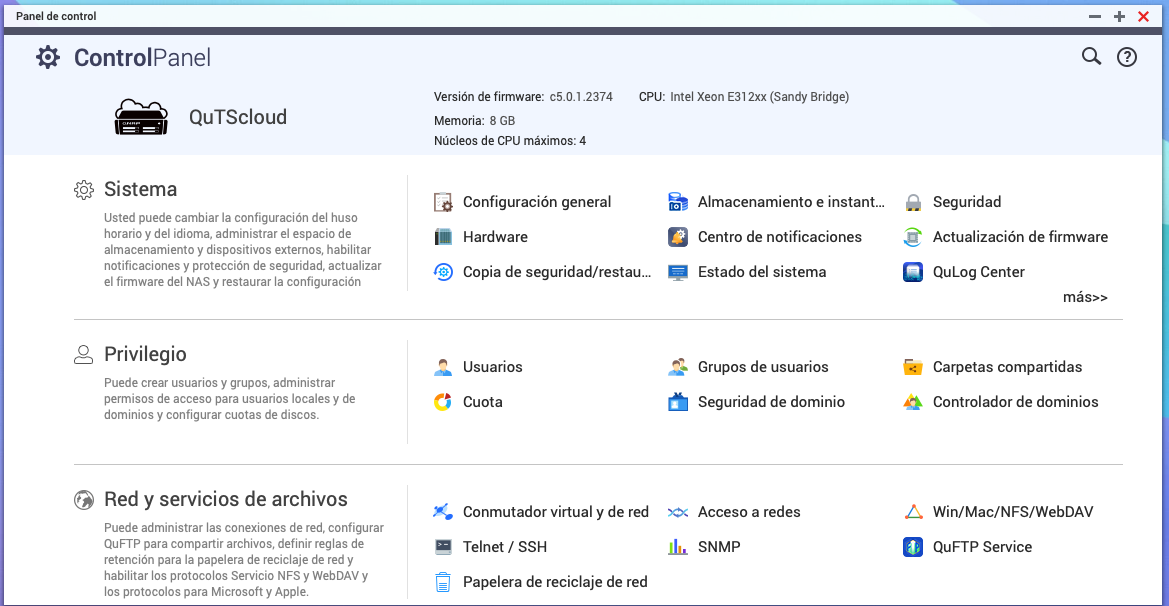
Una vez en esta opción en la pestaña de Servicio NFS habilitamos NFS v2/v3 y/o NFS v4 y pulsamos "Aplicar"
Ahora en la parte inferior, vemos la opción de "Haga clic aquí para configurar el derecho de acceso NFS de los recursos compartidos de red.", te enviará a la pantalla de carpetas compartidas.
En la ventana de carpetas compartidas en la última columna (Acciones) pulsamos en el icono de "editar los permisos de carpetas compartidas"
Nos llevará a la ventana de edición de permisos
En el desplegable de la parte superior "Seleccionar el tipo de permiso", elegimos "NFS Host Access"
Pulsamos en "permisos de Acceso", y después en la parte inferior añadimos las IP o nombres de Host permitidos
Nota: Por defecto suele dejar * en el campo Host/IP/Red, como hemos comentado eso es peligroso, por lo que lo seleccionaremos y lo eliminaremos antes de añadir nuestras IP
Montar NFS en Proxmox Backup Server
Vamos a crear una subcarpeta en la capreta mnt
mkdir /mnt/copiasnfsComprobaremos que tenemos conexión al servidor NFS
root@pbs01:~# showmount -e 10.200.3.190
Export list for 10.200.3.190:
/mnt/copias 10.200.3.150
root@pbs01:~#Como vemos, hay conexión al servidor NFS
Ahora editaremos el fichero /etc/fstab y añadiremos el disco NFS para que se monte automáticamente
El fichero aparecerá más o menos de esta forma (dependiendo de la configuración de vuestro Proxmox Backup Server)
# <file system> <mount point> <type> <options> <dump> <pass>
/dev/pbs/root / ext4 errors=remount-ro 0 1
/dev/pbs/swap none swap sw 0 0
proc /proc proc defaults 0 0En la última fila añadiremos una entrada para el NFS
10.200.3.190:/mnt/copias /mnt/copiasnfs nfs defaults 0 0Con lo cual el fichero quedará como se muestra a continuación.
# <file system> <mount point> <type> <options> <dump> <pass>
/dev/pbs/root / ext4 errors=remount-ro 0 1
/dev/pbs/swap none swap sw 0 0
proc /proc proc defaults 0 0
10.200.3.190:/mnt/copias /mnt/nfs nfs defaults 0 0Ejecutaremos un daemon-reload para que recoja los cambios que hemos realizado
root@pbs01:~# systemctl daemon-reload
root@pbs01:~#Ahora podemos agregar un nuevo Datastore en nuestro Proxmox Backup Server usando esta carpeta (mnt/copiasnfs) como directorio para las copias. Para ello vamos al Proxmox Backup Server y en Datastores, pulsamos en añadir datastore
Y en la pantalla añadimos el punto de montaje de nuestro NFS
En nuestro canal de Youtube, puedes ver el vídeo con los pasos que hemos seguido aquí.