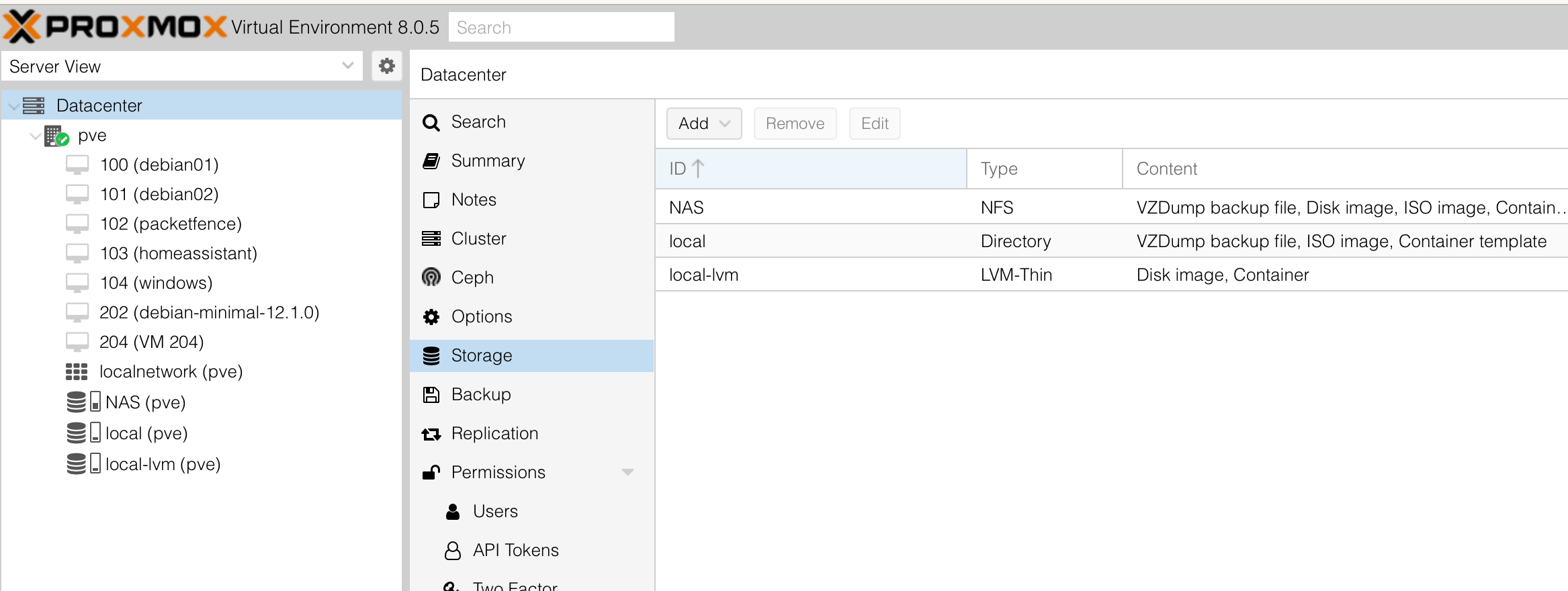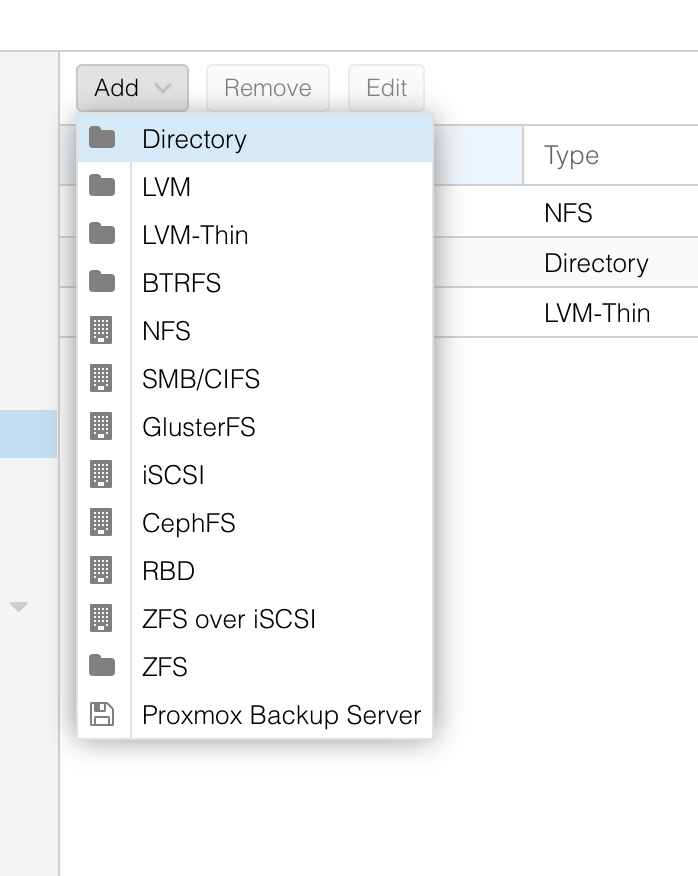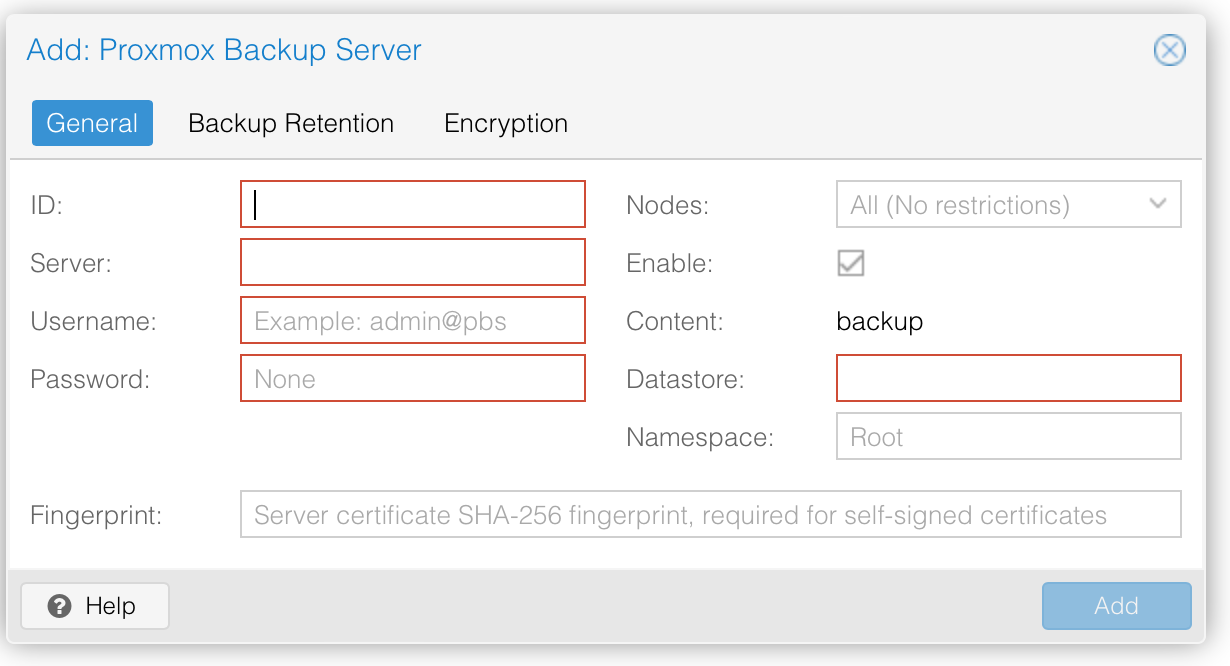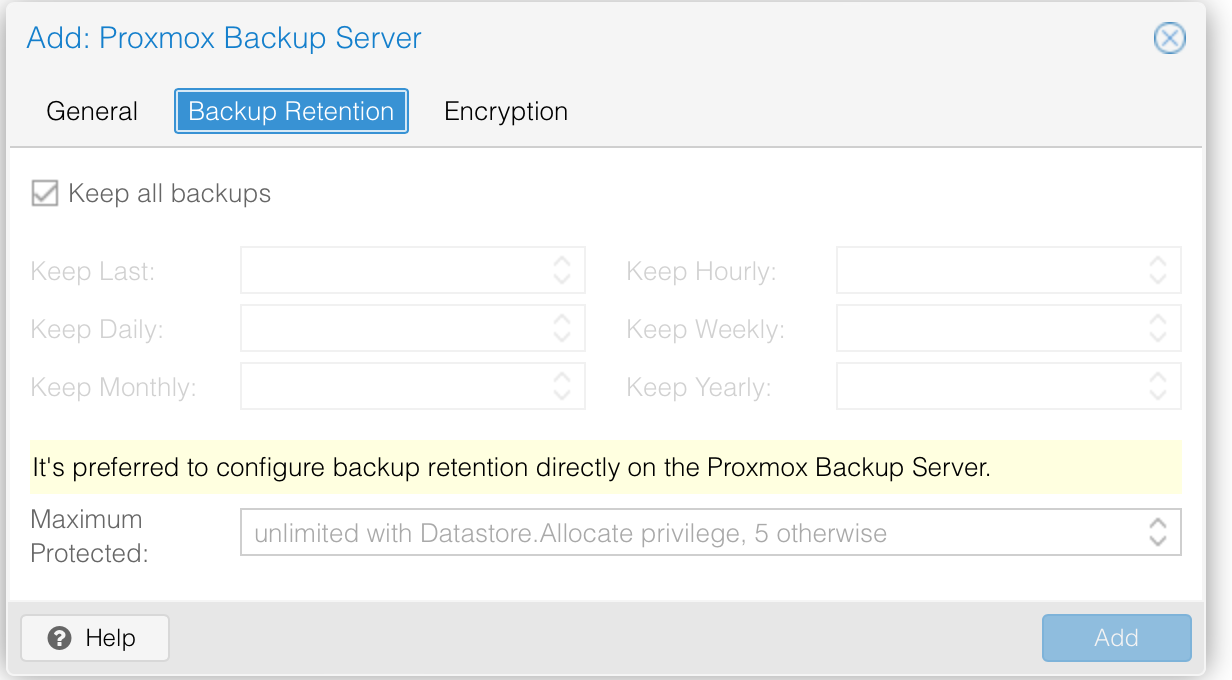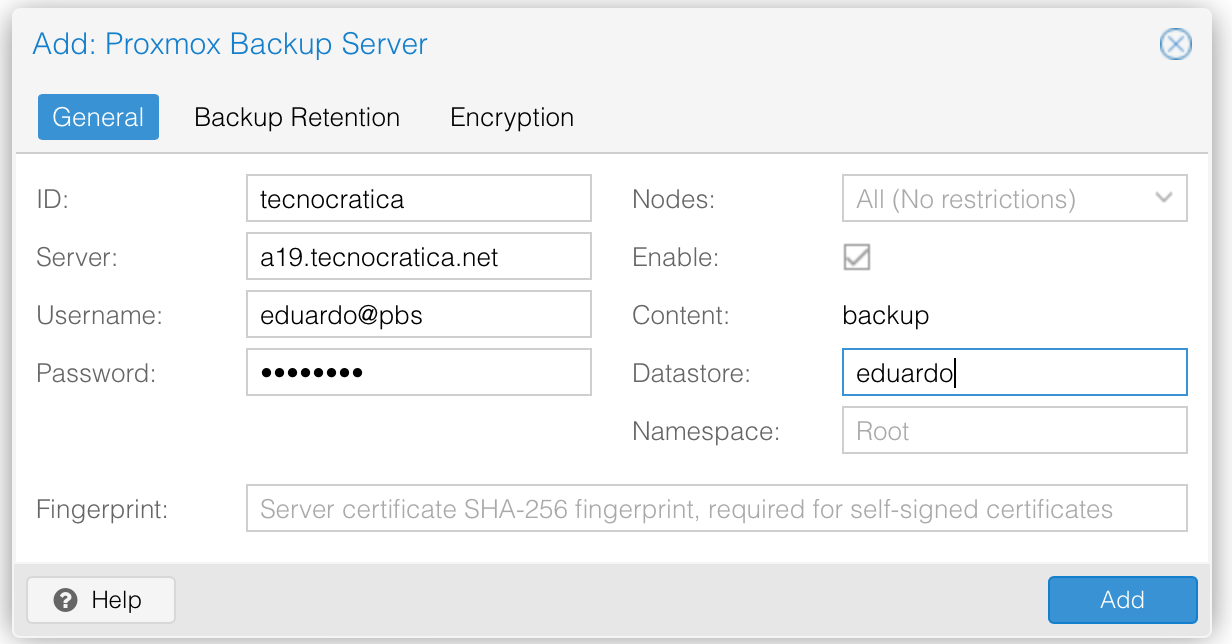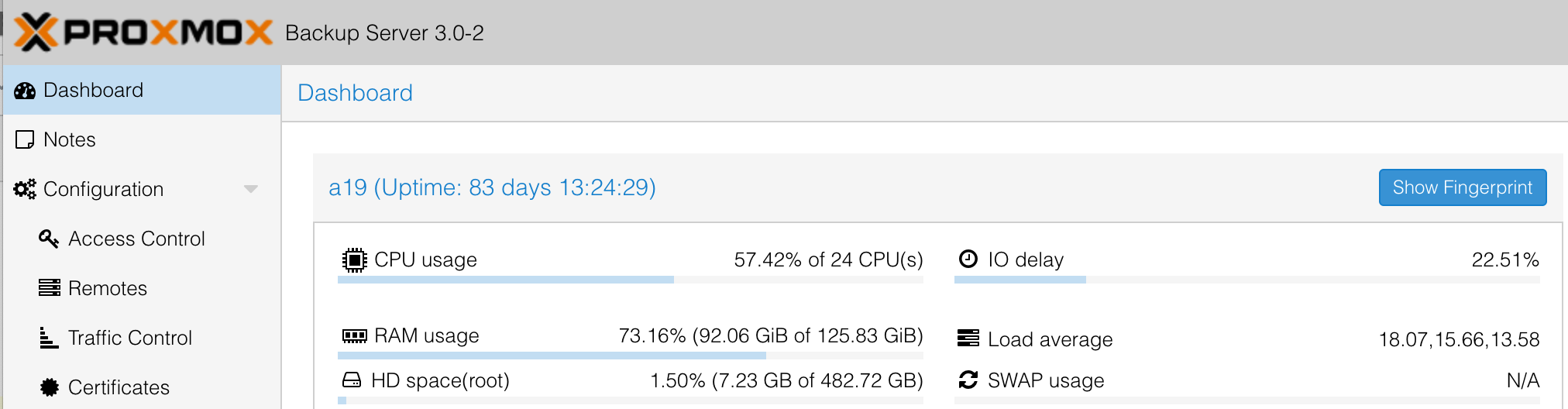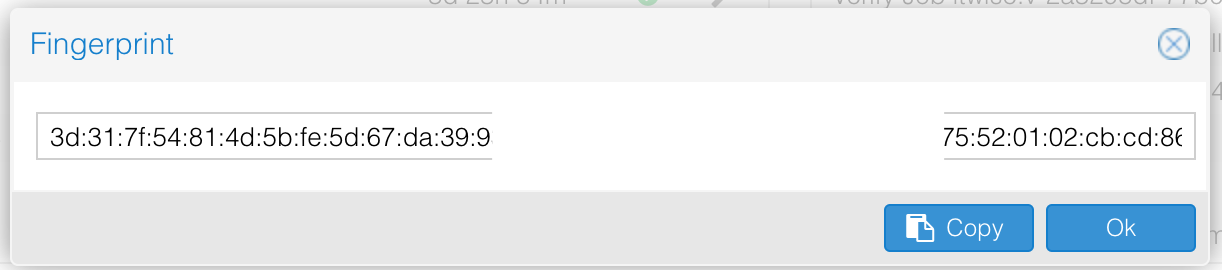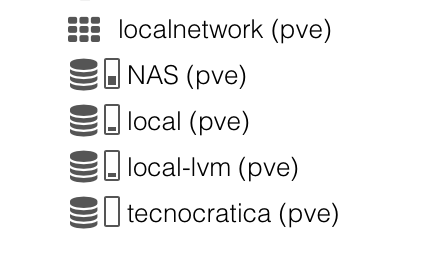Configuración de Proxmox Backup Server Cloud
Vamos a ver como configurar la solución de Proxmox Backup Server Cloud de Tecnocrática en nuestros servidores o cluster de Proxmox VE.
Para ello nos dirigiremos a nuestro servidor de Proxmox VE, en la sección de Storage o almacenamiento
Ahora iremos al menú de la parte superior en la opción de añadir (Add)
Y seleccionaremos Proxmox Backup Server, nos aparecerá la siguiente pantalla, donde introduciremos los datos que nos han proporcionado desde Tecnocrática para acceder a nuestra instancia de Proxmox Backup Server Cloud.
ID: Aquí podemos introducir el valor que queramos, por ejemplo micopia, tecnocratica, pbscloud, etc..
Server: El valor del FQDN del servidor que se nos ha proporcionado (por defecto será a19.tecnocratica.net)
Username: Nuestro nombre de usuario que se nos ha proporcionado con el sufijo pbs (por ejemplo eduardo@pbs o miempresa@pbs)
Si es nuestro propio servidor y usamos root, será root@pam, ya que hay dos sistemas de autenticación en Proxmox, el Linux PAM standard authentication (el propio de Linux) o Proxmox Backup authentication server (el que se usa para los usuarios creados en el Proxmox Backup Server
Password: La contraseña que nos han proporcionado.
Datastore: El nombre de nuestro almacenamiento que nos han asignado.
Namespace: Es el espacio de nombres en el Datastore destino que le vamos a asignar (esto es útil cuando hacemos backup de varios servidores o clusters con ID de máquinas coincidentes), como podemos ver en el apartado de Namespaces de nuestra WIki.
En la pestaña de Backup retention, tendremos las políticas de retención de las copias, pero esto es mejor configurarlo desde el propio Proxmox Backup Server Cloud, como nos sugiere en esta misma pantalla, esto lo podemos ver en este artículo.
En este ejemplo veremos como queda relleno.
En este caso he usado el Server a19.tecnocratica.net que tiene un certificado válido. En el caso de no disponer de certificado en la sección de Fingerprint debemos de introducir el fingerprint del Proxmox Backup Server Cloud, que se obtiene en el Dashboard de nuestro Proxmox Backup Server Cloud
Aquí si pulsamos el botón de Show Fingerprint, nos aparecerá un código Hexadecimal que debemos de pegar en esta casilla
Ahora en nuestro almacenamiento aparecerá un nuevo almacenamiento llamado tecnocratica
A partir de este momento, ya podremos configurar las opciones de backup de nuestro entorno Proxmox VE.
El vídeo completo explicando este proceso y el Proxmox Backup Server a fondo, lo puedes ver en nuestro canal de Youtube.
No olvides suscribirte a nuestro canal, para estar informado de los nuevos vídeos