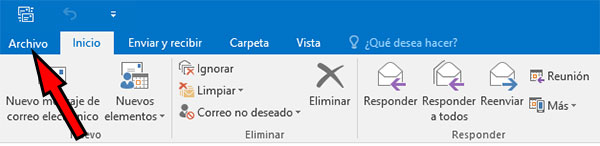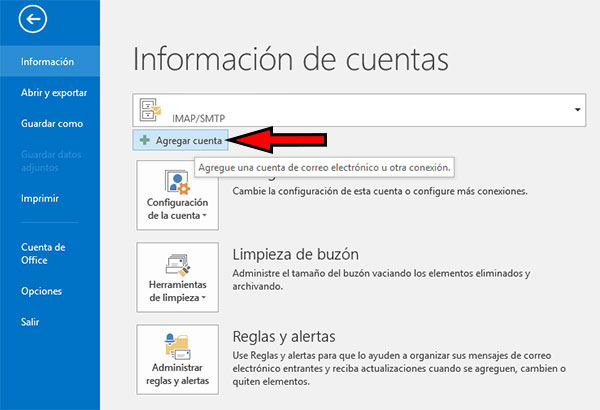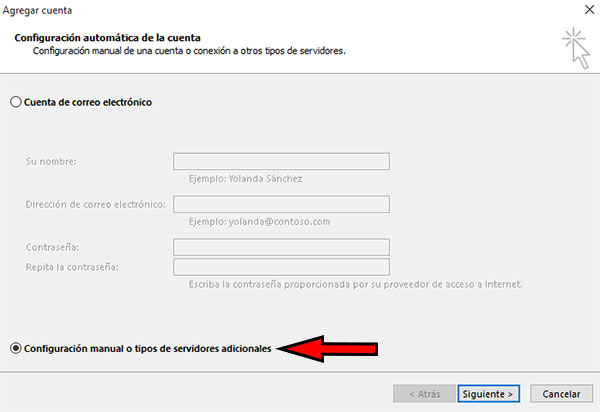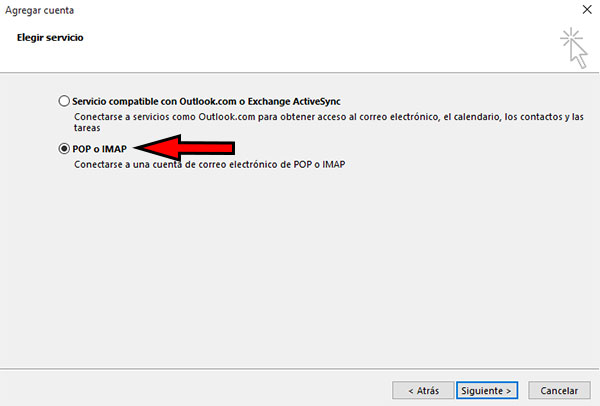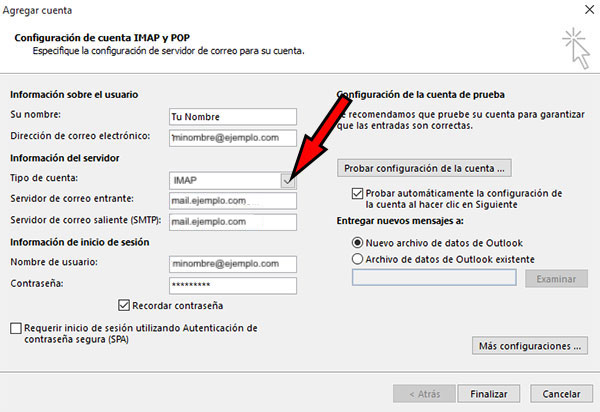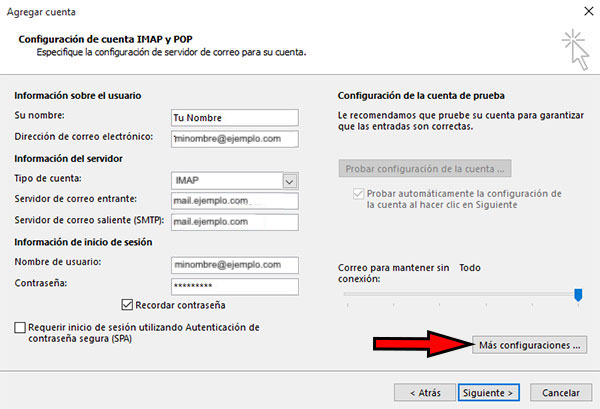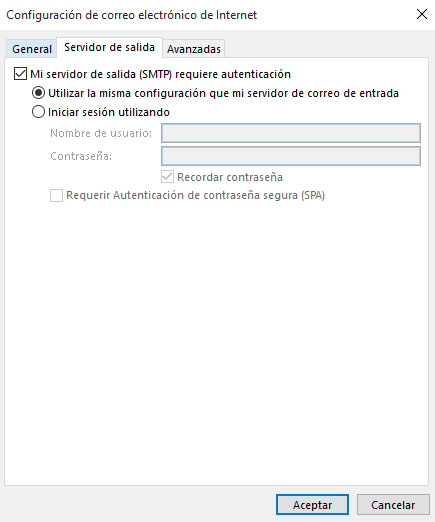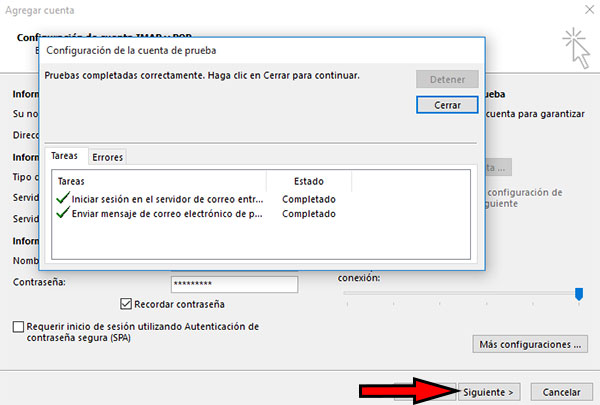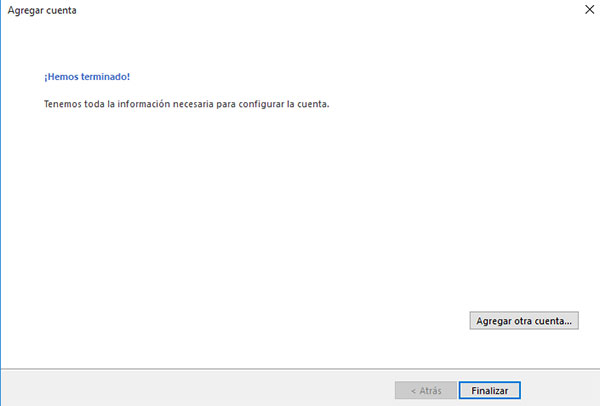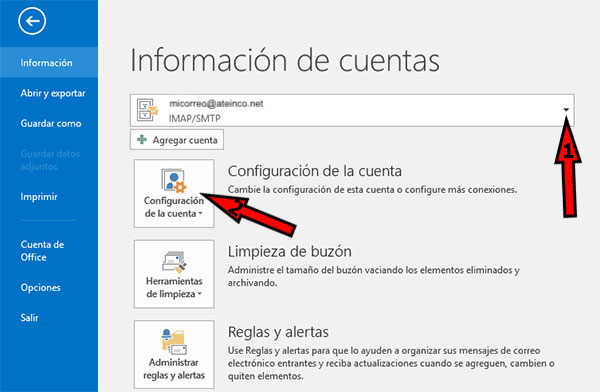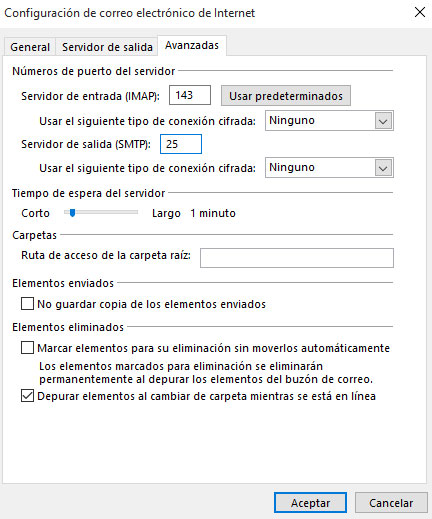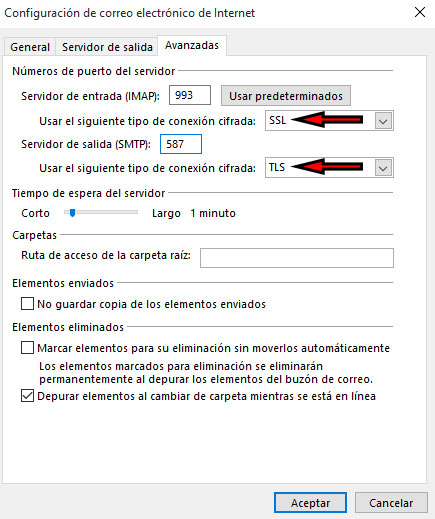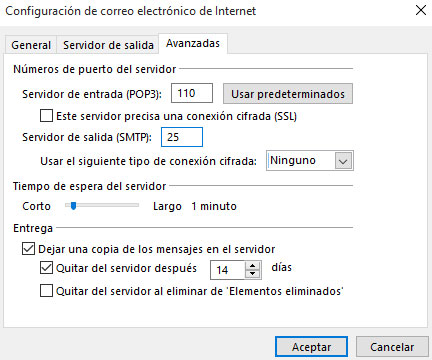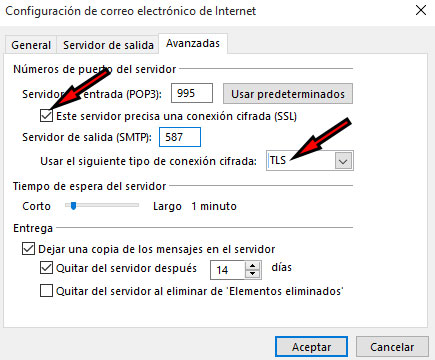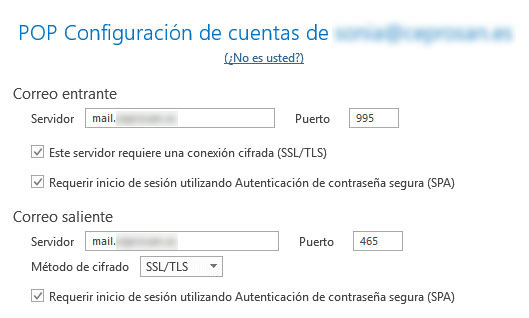Configurar la cuenta de correo en Outlook 2010/2013/2016
Configuración manual
En caso de no marcar dicha opción verás que te sale lo siguiente si tratas de enviar un email: «Enviar mensaje de correo electrónico de prueba: No se puede enviar el mensaje. Compruebe la dirección de correo electrónico en las propiedades de la cuenta. El servidor respondió: 550 Access denied – Invalid HELO name (See RFC2821 4.1.1.1)».
El caso es que al hacer click en «Aceptar» volverás a la página de configuración de la cuenta IMAP o POP. En esta página solo debes hacer click en «Siguiente >» y se hará una prueba para comprobar si funciona el correo.
Dándole a «Cerrar» te saldrá el mensaje de «Hemos terminado», por lo que solo restaría pinchar en «Finalizar» o en «Agregar otra cuenta» en caso de querer añadir otra más.
Ahora, si vas a la información de cuentas de Outlook porque tienes configuradas más de una cuenta, podrás seleccionar el email que quieres utilizar mediante la flechita de la derecha (1), así como revisar su configuración si no te funcionará correctamente (2).
Revisión de Puertos
Si realizados todos los pasos que hemos puesto para configurar la cuenta de correo sigues teniendo problemas seguramente será debido un tema de puertos, por lo que tendrás que ir de nuevo hasta la opción de «Más configuraciones», pero esta vez para seleccionar la pestaña «Avanzadas» en la que poder revisar los puertos y configurar la cuenta con SSL/TLS para mejor la seguridad de la misma, ya que cada vez se accede más al correo desde puntos con accesos wifi y sin cifrado y esto puede suponer que nos capturen nuestros datos de forma sencilla y nos hackeen la cuenta.
IMAP
Para IMAP se utiliza el puerto 143 y para SMTP el puerto 587 (también puede ser el 25 como ponemos en la imagen de abajo).
IMAP – SSL/TLS (Conexión cifrada)
Para IMAP con conexión cifrada se utiliza el puerto 993 y para SMTP el puerto 587 (también puede ser el 25, pero va más lento en las pruebas que hemos realizado. En algunos casos hay que usar para SMTP el puerto 465 y marcar también la opción de SSL en vez de TLS)
También hay que marcar las opciones de SSL y TLS. Es muy importante marcarlo, sino no servirá de nada.
Nota: Si en la configuración has puesto mail.ejemplo.com puede salir una advertencia de seguridad, si la aceptas no volverá a salir.
La conexión segura vía SSL/TLS se debe realizar con el nombre de host del servidor, por ejemplo, hostxxx.ateinco.net, aunque como decimos también se puede usar sin problemas mail.ejemplo.com tras aceptar la advertencia de que el certificado no coincide con el dominio.
POP3
Para POP3 se usa el Puerto 110 y para SMTP el puerto 587 (también puede ser el 25 como se refleja en la imagen de abajo, pero mejor no usarlo para evitar errores).
POP3 – SSL/TLS (Conexión cifrada)
- Para POP3 con conexión cifrada se utiliza el puerto 995 y para SMTP el puerto 587 (también puede ser el 25, pero va más lento en las pruebas que hemos realizado. En caso de que nuestro proveedor de Internet sea Orange o Vodafone hay que usar para SMTP el puerto 465 y marcar también la opción de SSL en vez de TLS)
También hay que marcar la opción «Este servidor precisa una conexión cifrada (SSL) y poner TLS en «Usar el siguiente tipo de conexión cifrada». Es muy importante marcar lo indicado, sino no servirá de nada.
Nota: Si en la configuración has puesto mail.ejemplo.com puede salir una advertencia de seguridad, si la aceptas no volverá a salir.
La conexión segura vía SSL/TLS se debe realizar con el nombre de host del servidor, por ejemplo, hostxxx.ateinco.net, aunque como decimos también se puede usar sin problemas mail.ejemplo.com tras aceptar la advertencia de que el certificado no coincide con el dominio.
POP3 & IMAP – Conexión cifrada (SSL/TLS) en la nueva interfaz de Outlook 2017
- Para POP3 con conexión cifrada en la nueva interfaz de Outlook 2017 se utiliza en Correo entrante el puerto 995 y para Correo saliente el puerto 465 (también puede ser el 25, pero va más lento, o el 587). También hay que marcar estos 3 casilleros:
En Correo entrante:
– «Este servidor requiere una conexión cifrada (SSL/TLS)»
– «Requerir inicio de sesión utilizando Autenticación de contraseña segura (SPA)»
En Correo Saliente:
– «Requerir inicio de sesión utilizando Autenticación de contraseña segura (SPA)»
Es muy importante marcar los 3 casilleros o «checkbox», ya que sino el email no se configurara correctamente. Lo ilustramos con esta captura de pantalla:
- En el caso de IMAP sería poner lo mismo, exceptuando que en Correo entrante el Puerto sería el 993 y para Correo saliente el puerto 465 (también puede ser el 25, pero va más lento, o el 587). También habría que marcar los 3 casilleros que indicamos antes.