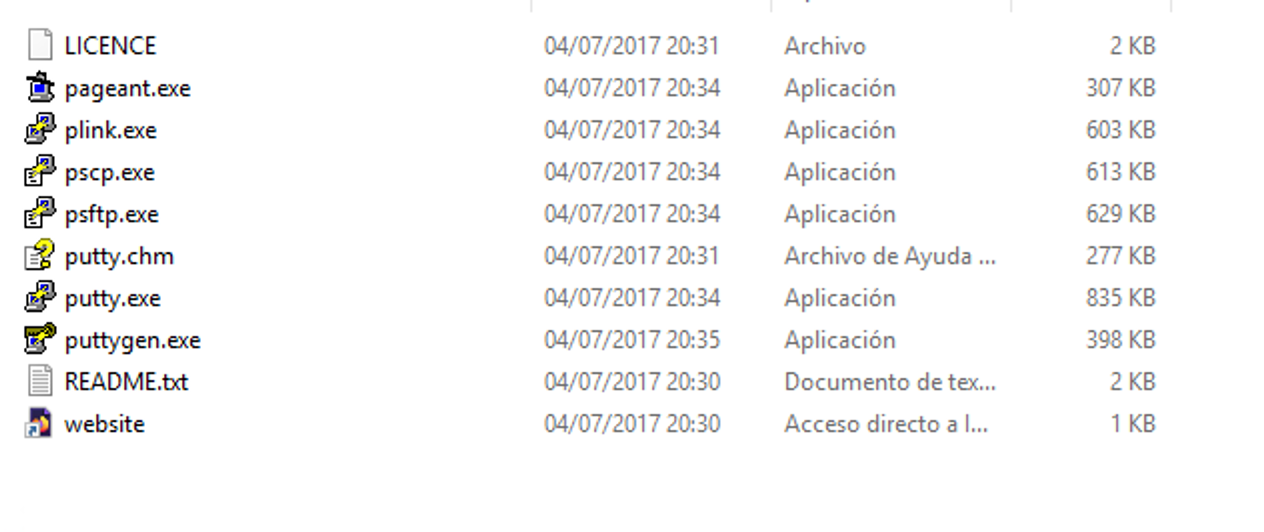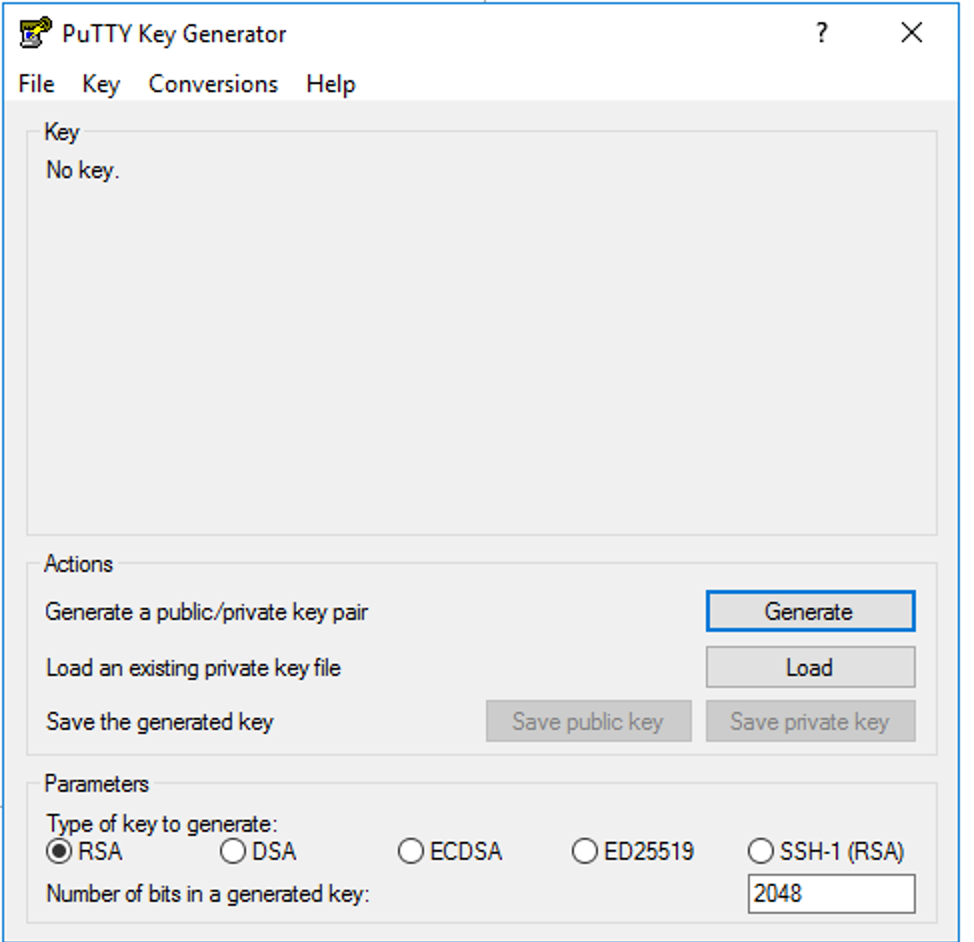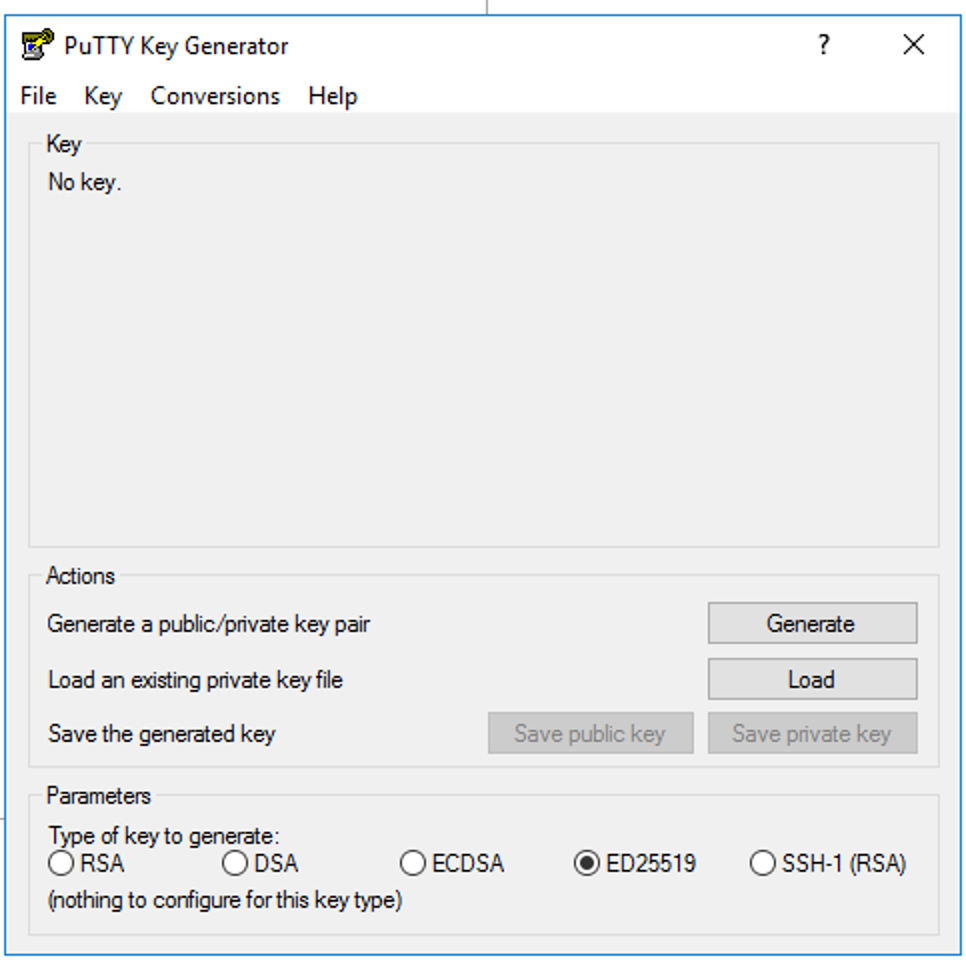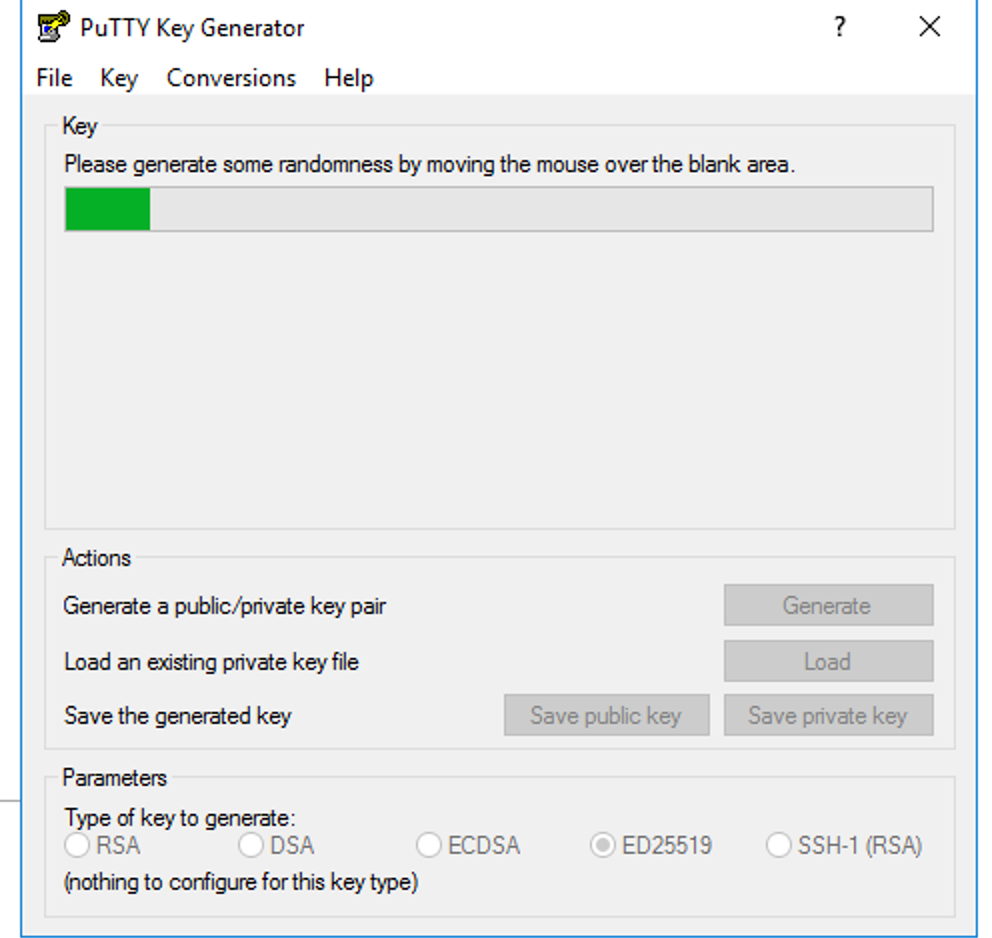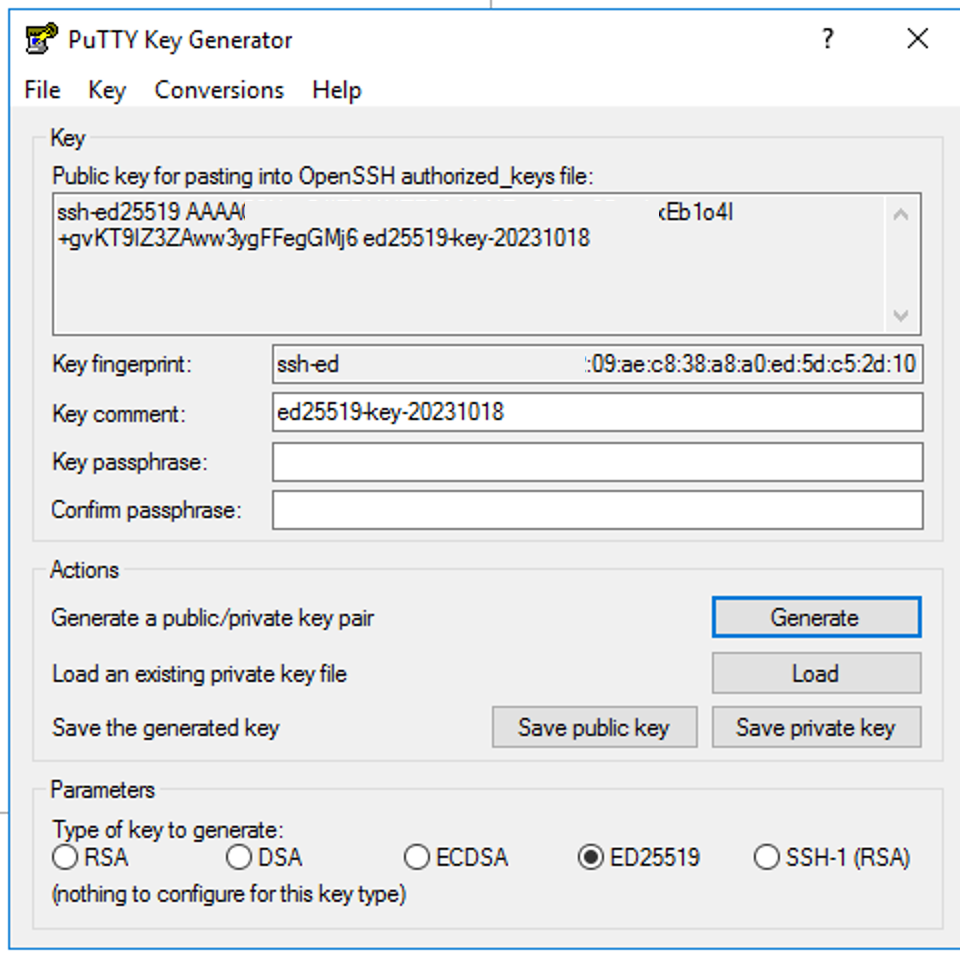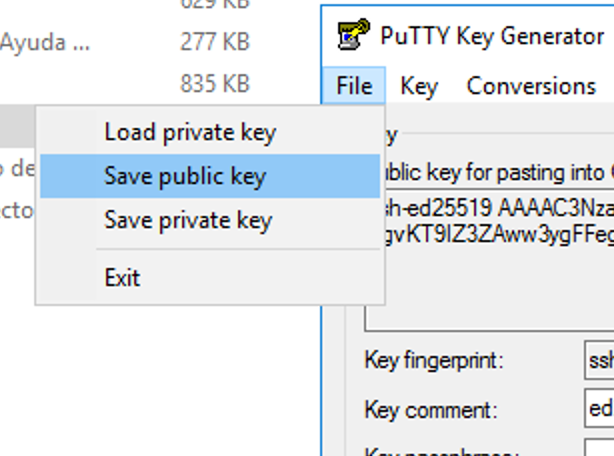Como generar una clave SSH en Windows
La autenticación con clave pública para conectarse a un servidor remoto usando el protocolo SSH funciona con dos claves: una pública y otra privada. Para entender el funcionamiento se suele recurrir a la metáfora del candado y la llave. La clave pública funciona como un candado y la privada como la llave. El candado se colocará en el servidor remoto al que se quiere acceder; cuando se intenta acceder se comprobará que la máquina que intenta conectar tiene la llave, la clave privada.
Para configurar el acceso SSH con clave pública hay que:
Generar el par de claves pública/privada.
Copiar la clave pública al servidor.
Deshabilitar el acceso al servidor con contraseña.
CÓMO GENERAR EL PAR DE CLAVES PÚBLICA/PRIVADA
Hay dos formas de hacer esto, por un lado con putty y por otro lado con el subsistema de Linux para Windows
Generar par de claves mediante putty
Para generar las claves se puede usar ssh-keygen en la máquina local desde la que se quiere conectar con el servidor:
Podemos descargarnos Putty de su página oficial https://www.putty.org/ en ella encontraremos un enlace a las descargas de Putty
Encontramos tres versiones, la de Windows x86 de 64 Bits, la de Windows x86 de 32 bits y la de de WIndows ARM de 64 bits.
Descargamos ell archivo, lo instalamos y tendremos en la carpeta Archivos de programa putty los ejecutables.
En dicha carpeta vemos los siguientes archivos
Vemos que hay varios ejecutables, pero el que nos interesa es el puttygen.exe.
PuTTYgen es una herramienta generadora de claves para crear claves SSH para PuTTY.
Es análoga a la herramienta ssh-keygen utilizada en Linux.
La ejecutamos y nos aparecerá la siguiente pantalla.
En esta pantalla, podemos ver que podemos generar varios tipos de claves. Las claves SSH antiguas usaban RSA, en la actualidad es preferible usar ED22519 por seguridad y facilidad de uso, ya que las claves son mucho más cortas.
Seleccionamos ED25519 y pulsamos en Generate (Generar). Nos pedirá que movamos el ratón para generar la entropía suficiente para que la clave generada sea aleatoria
Una vez terminado el proceso, se habrá generado el conjunto de clave privada / clave pública como vemos en la siguiente imagen (Algunos datos se han ofuscado por privacidad)
Ahora sólo nos queda guardar estas claves la pública y la privada
IMPORTANTE: Nunca, nunca, nunca proporciones tu clave privada a nadie, y realiza una copia (o varias) de seguridad de ambos ficheros, ya que si mañana cambias de ordenador, usando tu clave privada en el nuevo ordenador, podrás acceder de nuevo a los servidores que tengan como autenticación tu clave pública.
GENERAR LA CLAVE CON EL SUBISTEMA DE LINUX EN WINDOWS
Este proceso es el mismo que se usa en cualquier sistema Linux, tal y como se explica aquí
COPIAR LA CLAVE PÚBLICA AL SERVIDOR
Una vez generado el par de claves en la máquina local hay que copiar la clave pública al servidor remoto. Esto lo podemos realizar de dos formas
CON SCP
user@localmachine$ scp ~/.ssh/id_rsa.pub user@remotemachine:/home/user/uploaded_key.pubLa clave pública hay que incluirla en el archivo /home/user/.ssh/authorized_keys. Si la carpeta .ssh no existe, la creamos antes de copiar, así como el archivo authorized_keys:
user@remotemachine$ mkdir .ssh
user@remotemachine$ chmod 700 .ssh
user@remotemachine$ touch .ssh/authorized_keys
user@remotemachine$ chmod 600 .ssh/authorized_keysPor último copiamos la clave y borramos el archivo copiado al servidor:
user@remotemachine$ echo `cat ~/uploaded_key.pub` >> ~/.ssh/authorized_keys
user@remotemachine$ rm /home/user/uploaded_key.pubUSANDO SSH-COPY-ID
user@localmachine$ssh-copy-id -i ~/.ssh/id_rsa.pub user@remotemachine
user@remotemachine$ password:
Now try logging into the machine, with "ssh 'remote-host'", and check in:
.ssh/authorized_keysDESHABILITAR EL ACCESO AL SERVIDOR CON CONTRASEÑA
Una vez habilitado el acceso SSH mendiante clave pública, se puede deshabilitar el acceso con contraseña. Esto aumentará la seguridad, pero implica que si se pierde la clave privada se perderá el acceso al servidor: hay que guardar cuidadosamente la clave privada.
La configuración del servidor SSH se puede encontrar en el archivo /etc/ssh/sshd_config. Para deshabilitar el acceso SSH con contraseña hay que añadir la siguiente línea, editando el archivo como root:
PasswordAuthentication noPara aumentar la seguridad se pueden hacer dos ajustes adicionales en el archivo /etc/ssh/sshd_config:
Desactivar el acceso ssh para el usuario root:
PermitRootLogin noDar acceso SSH solo a los usuarios que lo necesiten, y no a todos:
AllowUsers usuario1 usuario2Una vez realizados los cambios, hay que reiniciar el servidor SSH, siempre como root:
service sshd restartACCEDER AL SERVIDOR CON CLAVE PÚBLICA
Para conectarse al servidor con clave pública en vez de contraseña
user@localmachine$ ssh user@remotemachine