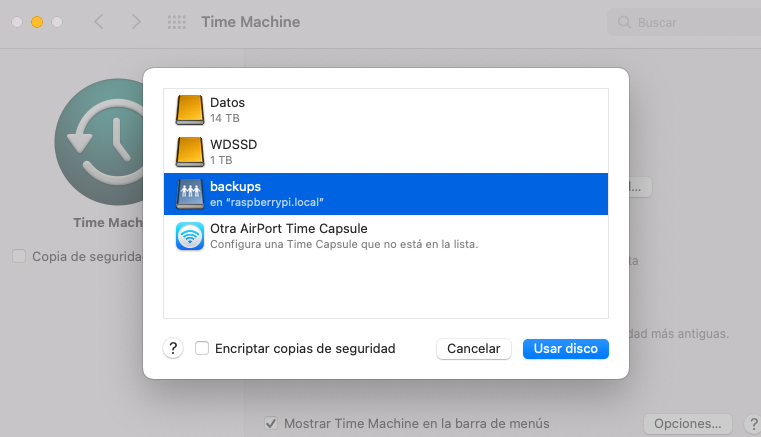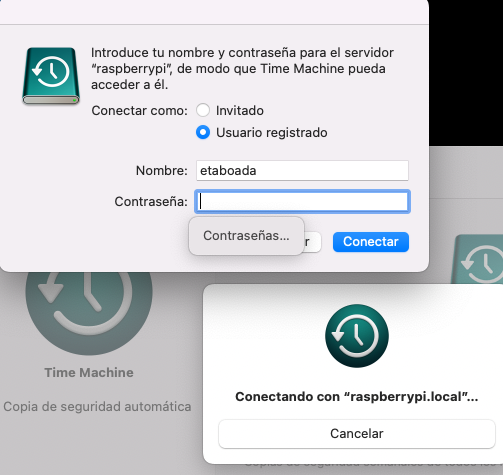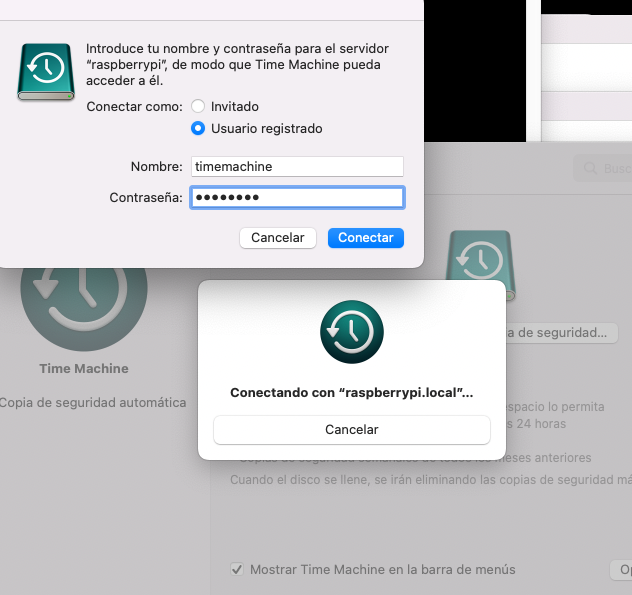Usar una Raspberry Pi 4 para Time Machine
En primer lugar actualizaremos
sudo apt-get update && sudo apt-get upgradeInstalar Samba
Primero instalaremos Samba (para SMB), que es un protocolo de intercambio de archivos de código abierto muy popular que cuenta con el respaldo oficial de Time Machine para realizar copias de seguridad de datos a través de una red. El daemon de Avahi se utiliza para el protocolo mDNS “Bonjour” de Apple para que nuestro servidor Raspberry Pi se detecte automáticamente dentro de la red.
sudo apt-get install samba avahi-daemonConecta el disco duro al puerto USB 3.0
Como la Raspberry Pi 4 viene con 2 puertos USB 3.0, podemos conectar un disco duro externo como nuestro espacio en disco para hacer una copia de seguridad de los datos. tendremos velocidades decentes, si también tenemos una conexión por cable de 1 GBit/s con el Pi 4.
Creamos una carpeta para montar el disco
Comprobamos que el disco está conectado
root@raspberrypi:/mnt# lsblk
NAME MAJ:MIN RM SIZE RO TYPE MOUNTPOINT
sda 8:0 0 1,8T 0 disk
mmcblk0 179:0 0 29,7G 0 disk
├─mmcblk0p1 179:1 0 256M 0 part /boot
└─mmcblk0p2 179:2 0 29,5G 0 part /Vemos que tenemos un disco en /devsda
Comprobamos el UUID
root@raspberrypi:/mnt# blkid
/dev/mmcblk0p1: LABEL_FATBOOT="boot" LABEL="boot" UUID="5EA1-EC88" BLOCK_SIZE="512" TYPE="vfat" PARTUUID="c90a195c-01"
/dev/mmcblk0p2: LABEL="rootfs" UUID="f0702b0a-e54b-4c34-bd2d-6e52a561898c" BLOCK_SIZE="4096" TYPE="ext4" PARTUUID="c90a195c-02"
/dev/sda1: UUID="5e5aa2cf-a809-4139-8096-e3647fa4e116" BLOCK_SIZE="4096" TYPE="ext4" PARTUUID="cf7da363-01"Vemos que el UUID es "5e5aa2cf-a809-4139-8096-e3647fa4e116"
En nuestro caso, ya está particionado, si no fuera así
sudo mkfs -t ext4 /dev/sdaCreamos un usuario para el backup
sudo adduser timemachineTe pedirá que establezcas una contraseña para el usuario recién creado.
Ahora crearemos la contraseña de Samba
sudo smbpasswd -a timemachineCrear punto de montaje
Para montar el disco duro USB, necesitamos crear una carpeta donde Linux pueda montar nuestro dispositivo.
sudo mkdir /mnt/timemachineCambiar permisos
Para permitir que nuestro usuario de respaldo escriba en el dispositivo, necesitaremos asumir la propiedad del punto de montaje:
sudo chown -R timemachine: /mnt/timemachineCrear montaje
Editaremos el fichero fstab
nano /etc/fstabEstará aproximadamente así
proc /proc proc defaults 0 0
PARTUUID=c90a195c-01 /boot vfat defaults,flush 0 2
PARTUUID=c90a195c-02 / ext4 defaults,noatime 0 1
# a swapfile is not a swap partition, no line here
# use dphys-swapfile swap[on|off] for thatAñadimos una linea con el UUID del disco, y el punto de montaje al final del fichero
UUID=5e5aa2cf-a809-4139-8096-e3647fa4e116 /mnt/timemachine ext4 sync,noexec,nodev,noatime,nodiratime 0 0El fichero quedará así
proc /proc proc defaults 0 0
PARTUUID=c90a195c-01 /boot vfat defaults,flush 0 2
PARTUUID=c90a195c-02 / ext4 defaults,noatime 0 1
# a swapfile is not a swap partition, no line here
# use dphys-swapfile swap[on|off] for that
UUID=5e5aa2cf-a809-4139-8096-e3647fa4e116 /mnt/timemachine ext4 sync,noexec,nodev,noatime,nodiratime 0 0Los modificadores significan:
sync: todas las escrituras en el disco deben hacerse sincrónicamente.
noexec: no permite la ejecución directa de ningún binario en el sistema de archivos montado, ya que solo se utilizará para el almacenamiento de copia de seguridad.
nodev: no interpreta caracteres ni bloquea dispositivos especiales en el sistema de archivos.
noatime: no almacena tiempos de acceso en este sistema de archivos.
nodirtime: no almacena tiempos de acceso al directorio en este sistema de archivos.
0: ignora este sistema de archivos cuando lo use dump
0: no verifica el fsck al reiniciar.
Salvamos y comprobamos que funciona con un mount -a
mount -aSi nada falla, tendremos el disco montado en la carpeta /etc/timemachine
root@raspberrypi:/mnt# ls -la /mnt/timemachine/
total 40
drwxr-xr-x 5 timemachine timemachine 4096 ago 10 22:52 .
drwxr-xr-x 3 root root 4096 ago 12 18:51 ..
drwx------ 2 timemachine timemachine 16384 jul 28 19:24 lost+found
Configurar Samba
Edita el archivo de configuración de Samba y agrega lo siguiente al final:
[backups]
comment = Backups
path = /mnt/timemachine
valid users = timemachine
read only = no
vfs objects = catia fruit streams_xattr
fruit:time machine = yesComprobamos la configuración de samba
sudo testparm -s
Load smb config files from /etc/samba/smb.conf
Loaded services file OK.
Weak crypto is allowed
WARNING: some services use vfs_fruit, others don't. Mounting them in conjunction on OS X clients results in undefined behaviour.
Server role: ROLE_STANDALONE
# Global parameters
[global]
log file = /var/log/samba/log.%m
logging = file
map to guest = Bad User
max log size = 1000
obey pam restrictions = Yes
pam password change = Yes
panic action = /usr/share/samba/panic-action %d
passwd chat = *Enter\snew\s*\spassword:* %n\n *Retype\snew\s*\spassword:* %n\n *password\supdated\ssuccessfully* .
passwd program = /usr/bin/passwd %u
server role = standalone server
unix password sync = Yes
usershare allow guests = Yes
idmap config * : backend = tdb
[homes]
browseable = No
comment = Home Directories
create mask = 0700
directory mask = 0700
valid users = %S
[printers]
browseable = No
comment = All Printers
create mask = 0700
path = /var/spool/samba
printable = Yes
[print$]
comment = Printer Drivers
path = /var/lib/samba/printers
[backups]
comment = Backups
path = /mnt/timemachine
read only = No
valid users = timemachine
vfs objects = catia fruit streams_xattr
fruit:time machine = yesReiniciamos Samba
sudo service smbd reloadY lo habilitamos en el inicio
systemctl enable smdbConfigurar el demonio de Avahi
Para permitir que MacOS detecte automáticamente nuestra nueva Time Machine, necesitaremos configurar Avahi. Para eso edita el siguiente archivo:
sudo nano /etc/avahi/services/samba.serviceY pega este contenido
<?xml version="1.0" standalone='no'?><!--*-nxml-*-->
<!DOCTYPE service-group SYSTEM "avahi-service.dtd">
<service-group>
<name replace-wildcards="yes">%h</name>
<service>
<type>_smb._tcp</type>
<port>445</port>
</service>
<service>
<type>_device-info._tcp</type>
<port>9</port>
<txt-record>model=TimeCapsule8,119</txt-record>
</service>
<service>
<type>_adisk._tcp</type>
<port>9</port>
<txt-record>dk0=adVN=backups,adVF=0x82</txt-record>
<txt-record>sys=adVF=0x100</txt-record>
</service>
</service-group>Reiniciamos el demonio de Avahi
sudo service avahi-daemon restart
sudo systemctl enable avahi-daemonAhora nos conectamos
Vamos a las preferencias de timemachine en el mac
Conectamos con el disco
Debemos de poner nuestro usuario y la contraseña que hemos elegido
Y ya está.